"Mastering Excel: Tips and Tricks for Beginners"
Introduction:
Excel is one of the most widely-used
programs for data organization and analysis. It's no wonder that mastering
Excel is an essential skill for anyone working in a field that requires data
management. Whether you're a student, a small business owner, or a corporate
professional, Excel is a powerful tool that can save you time and make your
work more efficient.
In this blog post, we'll be covering some
tips and tricks that will help you master Excel as a beginner. We'll start with
the basics of navigation and data input, then move on to more advanced features
like formulas, PivotTables, and formatting. By the end of this post, you'll
have a solid foundation in Excel and be well on your way to becoming a power
user.
Basic Navigation:
To begin working with Excel,
you'll need to first open the program. You can open Excel by clicking on the
icon on your desktop or by searching for it in your start menu. Once Excel is
open, you should see a blank workbook open on your screen.
The
Excel interface is composed of several main parts. The ribbon is located at the
top of the screen and is where all the commands and tools are located. The
worksheet is located under the ribbon, this is where you will be inputting and
analyzing your data. The column letters and row numbers are located at the left
and top of the worksheet respectively. This will help you navigate and locate
cells on your worksheet.
In
order to navigate through the worksheet, you can use the arrow keys on your
keyboard to move between cells. Or you can click directly on a cell with your
mouse. You can also use the scroll bars on the bottom and right side of the
screen to move around the worksheet.
Here are some basic keyboard
shortcuts for moving around the worksheet:
● Pressing the "Ctrl"
key and the "Home" key will take you to cell A1
● Pressing the "Ctrl"
key and the "End" key will take you to the last cell of the worksheet
that contains data
●
Pressing the "Ctrl" key and the arrow keys will move
you to the last non-empty cell in the direction of the arrow
Inputting and Editing
Data:
- Inputting
Data: To input data into a cell, simply click on the cell and begin
typing. You can also use the tab key to move between cells. For example,
if you want to input data into cell A1, click on cell A1 and begin typing.
Once you are done typing, press the tab key to move to the next cell.
- Selecting
a range of cells: You can select multiple cells by clicking and dragging
your mouse over the cells you want to select. Alternatively, you can hold
the Ctrl key and click on individual cells to select them. Once a range of
cells is selected, you can input data into multiple cells at once.
- Editing
Data: To edit data in a cell, simply click on the cell, make your changes
and press Enter. Alternatively, you can use the F2 key to enter edit mode.
Once you've made your changes, press Enter to save them.
- Cut,
Copy, and Paste: You can use the Cut, Copy, and Paste commands to move
data between cells or even worksheets. To cut or copy data, first select
the cell or range of cells, then right-click and select "Cut" or
"Copy" from the context menu. To paste the data, select the
destination cell or range of cells, right-click and select
"Paste" from the context menu. You can also use the
"Ctrl+X" to cut, "Ctrl+C" to copy, and "Ctrl+V"
to paste.
- Clear Data: You can clear data from a cell or range of
cells by selecting them and pressing the "Delete" key on your
keyboard. Alternatively, you can right-click and select "Clear
contents" from the context menu.
Organizing and Analyzing
Data:
Excel is not only a tool for inputting and organizing data,
but also a powerful tool for analyzing data. Here are some basic techniques for
organizing and analyzing data in Excel:
- Basic
formulas and functions: Excel offers a wide range of formulas and functions
that can help you perform calculations on your data. The SUM and AVERAGE
functions are two of the most commonly used functions and allow you to
quickly calculate the sum or average of a range of cells. Other commonly
used functions include COUNT, MIN, and MAX.
- Sorting
and Filtering Data: Excel provides tools to sort and filter your data,
which is useful for quickly finding and identifying patterns and trends.
You can sort data based on one or more columns, and filter data to show
only the rows that match specific criteria.
- PivotTables: PivotTables are a powerful tool that
allows you to summarize and analyze large amounts of data. They enable you
to create a summary of your data by grouping and aggregating values. This
makes it easy to find patterns, relationships and trends within your data.
PivotTables also allow you to sort, filter and calculate your data in a
very flexible and interactive way.
Formatting and
Conditional Formatting:
Excel allows you to format your data to make it more
visually appealing and easier to understand. Here are some basic techniques for
formatting data in Excel:
- Formatting
Cells, Rows, and Columns: Excel provides a wide range of formatting
options for cells, rows, and columns. This allows you to change the
appearance of your data, such as font size, color, and cell background.
You can also change the size and width of columns and rows, which is
useful for making your data fit on a page or for making it easier to read.
- Conditional Formatting: Conditional formatting is a
powerful feature that allows you to apply formatting based on specific
conditions. For example, you could highlight all cells that contain a
value above a certain threshold or all cells that contain a specific word.
Conditional formatting is a powerful tool for identifying patterns and
trends in your data.
Keyboard Shortcuts, Best Practices,
and Troubleshooting:
Excel has a lot of useful
keyboard shortcuts that can make working with the program much faster and more
efficient. For example, you can use the "Ctrl+C" key to copy a
selected cell or "Ctrl+V" to paste a copied cell. It's worth taking
some time to learn the most common keyboard shortcuts, it will save you a lot
of time in the long run.
In
addition to keyboard shortcuts, there are also best practices that can help you
work more efficiently in Excel. These include techniques for data organization,
such as using tables and named ranges, and techniques for data analysis, such
as using conditional formatting and PivotTables. By following these best
practices, you can save yourself a lot of time and effort when working with
Excel.
Another
important aspect of mastering Excel is troubleshooting common mistakes and
issues. For example, you may encounter formula errors or experience problems
with data validation. By understanding the causes of these problems and knowing
how to fix them, you can save yourself a lot of time and frustration.
Here are some of the best
practices and troubleshooting solutions that can help you work more efficiently
in Excel:
● Learn and use keyboard
shortcuts, it will save you a lot of time and effort
● Organize your data using
tables and named ranges
● Use conditional formatting
and PivotTables to quickly analyze data
● Understand and fix common
formula errors
●
Tackle data validation issues by understanding the causes and
solutions
By applying these tips,
you'll be well on your way to mastering Excel and working with it more
efficiently. Remember that practice and experience are key, as you use Excel
more and more you'll become more familiar with it's functionality and become
more proficient.
Tips and tricks for working more
efficiently in Excel:
- Templates: Excel comes
with a wide variety of built-in templates, such as budgets, invoices, and
calendars, which you can use as a starting point for your own documents.
This can save you a lot of time and effort when setting up new documents.
- Auto-Fill: Excel's Auto-Fill
feature allows you to quickly copy a value or formula to multiple cells by
dragging the Auto-Fill handle. This is a great time-saver when you need to
fill in a series of cells with the same value or formula.
- Data Organization: You can use tables
and named ranges to organize your data and make it easier to sort, filter,
and analyze.
- PivotTables: PivotTables are an
incredibly powerful feature in Excel that allow you to quickly summarize
and analyze large amounts of data. They can help you find trends and
patterns in your data that might be difficult to spot otherwise.
- Macros: Macros allow you to
automate repetitive tasks in Excel, such as copying and pasting data or
running formulas. By recording a macro, you can save yourself a lot of
time and effort in the long run.
- Conditional Formatting:
Conditional formatting allows you to quickly identify patterns and trends
in your data by applying formatting, such as color or bold, based on a set
of conditions.
- Custom Lists: You can
create custom lists that include items you use frequently, such as names
or product codes. Once you've created a custom list, you can use it to
quickly fill in cells with those items.
Conclusion:
In this blog post, we've
covered a variety of tips and tricks for mastering Excel as a beginner. We've
covered basic navigation, data input, and editing, as well as advanced features
such as formulas, PivotTables, formatting, and conditional formatting.
We've also discussed the importance of practice and familiarity with
Excel, as well as troubleshooting solutions for common mistakes and issues. By
following the tips and tricks covered in this post, you should now have a solid
foundation in Excel and be well on your way to becoming a power user.
To continue mastering Excel, it is important to practice what you've
learned and explore more advanced Excel features. There are many resources
available online to help you continue learning and mastering Excel, such as
tutorials, videos, and articles. Additionally, you can also seek professional
training to deepen your knowledge and skills on Excel.
As you become more familiar with Excel, you'll be able to
work with your data more efficiently and effectively, and you'll be able to
analyze and understand your data in new ways. Excel is a powerful program, and
the more you learn about it, the more you'll be able to accomplish with it.
Keep experimenting and learning, and you'll be an Excel pro in no time.

.png)
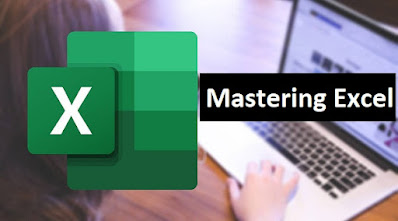
.png)
